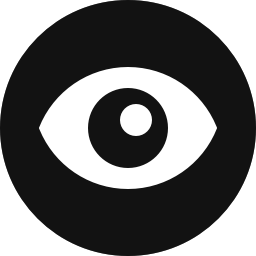The Block Manager is accessible via the Block Visibility settings page in the WordPress admin and allows you to restrict visibility controls to specific block types. By default, all block types have visibility enabled, but you may want to limit this functionality depending on the needs of your website or client.

Using the Block Manager
Referring to the screenshot above, use the checkboxes to disable visibility controls on selected block types. The search bar allows you to quickly find the block types you are looking for.
While using the Block Manager is fairly straightforward. It is important to understand how it works behind the scenes.
If you disable a particular block type, the visibility panel for that block type will no longer appear in the WordPress editor, as you would expect. However, if you had previously set visibility settings for that block type, they will no longer be applied on the front end of your website. This can potentially lead to unexpected results.
For example, let’s assume that you had hidden a number of Image blocks on your website using the Hide Block visibility control. If you were to disable the Image block type in the Block Manager, all of the images that had previously been hidden will reappear. Likely this is what you intended when disabling the Image block type, but it is important to point out.
Can’t find a block type?
If you are looking for a specific block type in the Block Manager but do not see it listed, you may need to enable Full Control Mode. You can learn more about Full Control Mode on the General Settings documentation page.